Note
This page was generated from tut//2-From-components-to-chip//2.31-Create-a-QComponent-Basic.ipynb.
Create a QComponent - Basic#
Now that you have become familiar with Qiskit Metal and feel comfortable using the available aspects and functionality, the next step is learning how to make your own circuit component in Metal.
We will start off by going over the sample my_qcomponent in qiskit_metal>qlibrary>user_components as a basis, which we will walk through below.
Reviewing my_qcomponent#
[1]:
# -*- coding: utf-8 -*-
# This code is part of Qiskit.
#
# (C) Copyright IBM 2017, 2021.
#
# This code is licensed under the Apache License, Version 2.0. You may
# obtain a copy of this license in the LICENSE.txt file in the root directory
# of this source tree or at http://www.apache.org/licenses/LICENSE-2.0.
#
# Any modifications or derivative works of this code must retain this
# copyright notice, and modified files need to carry a notice indicating
# that they have been altered from the originals.
Always be sure to include the proper copyright and license information, and give yourself credit for any components you create!
[2]:
from qiskit_metal import draw, Dict
from qiskit_metal.toolbox_metal import math_and_overrides
from qiskit_metal.qlibrary.core import QComponent
Import any classes or functions you will be wanting to use when creating your component. The geometries in Metal are shapely objects, which can be readily generated and manipulated through functions in draw. Mathematical functions can be accessed via math_and_overrides. Any imports that are part of the Metal requirement list can also be used.
The key import is what the parent class of your new component will be. For this example, we are using QComponent as the parent for MyQComponent, which is the base component class in Metal and contains a great deal of automated functionality. All component hierarchy must have QComponent as the top base class.
[3]:
dir(QComponent)
[3]:
['TOOLTIP',
'__class__',
'__delattr__',
'__dict__',
'__dir__',
'__doc__',
'__eq__',
'__format__',
'__ge__',
'__getattribute__',
'__gt__',
'__hash__',
'__i_am_component__',
'__init__',
'__init_subclass__',
'__le__',
'__lt__',
'__module__',
'__ne__',
'__new__',
'__reduce__',
'__reduce_ex__',
'__repr__',
'__setattr__',
'__sizeof__',
'__str__',
'__subclasshook__',
'__weakref__',
'_add_to_design',
'_check_pin_inputs',
'_delete_evaluation',
'_gather_all_children_metadata',
'_gather_all_children_options',
'_get_specific_table_values_from_renderers',
'_get_table_values_from_renderers',
'_get_unique_class_name',
'_is_name_used',
'_register_class_with_design',
'add_dependency',
'add_pin',
'add_qgeometry',
'class_name',
'component_metadata',
'connect_components_already_in_design',
'default_options',
'delete',
'design',
'get_pin',
'get_template_options',
'id',
'logger',
'make',
'name',
'options',
'parse_options',
'parse_value',
'pin_names',
'populate_to_track_table_usage',
'qgeometry_bounds',
'qgeometry_dict',
'qgeometry_list',
'qgeometry_plot',
'qgeometry_table',
'qgeometry_types',
'rebuild']
MyQComponent creates a simple rectangle of a variable width, height, position and orientation.
[4]:
class MyQComponent(QComponent):
"""
Use this class as a template for your components - have fun
Description:
Options:
"""
# Edit these to define your own tempate options for creation
# Default drawing options
default_options = Dict(width='500um',
height='300um',
pos_x='0um',
pos_y='0um',
orientation='0',
layer='1')
"""Default drawing options"""
# Name prefix of component, if user doesn't provide name
component_metadata = Dict(short_name='component',
_qgeometry_table_poly='True')
"""Component metadata"""
def make(self):
"""Convert self.options into QGeometry."""
p = self.parse_options() # Parse the string options into numbers
# EDIT HERE - Replace the following with your code
# Create some raw geometry
# Use autocompletion for the `draw.` module (use tab key)
rect = draw.rectangle(p.width, p.height, p.pos_x, p.pos_y)
rect = draw.rotate(rect, p.orientation)
rect = draw.translate(rect,p.pos_x,p.pos_y)
geom = {'my_polygon': rect}
self.add_qgeometry('poly', geom, layer=p.layer, subtract=False)
The docstring at the start of the class should clearly explain what the component is, what the parameterized values of the component refer to (in a sense the ‘inputs’), and any other information you believe would be relevant for a user making use of your component.
default_options is a dictionary to be included in the class of all components. The keywords, of type string, in the default dictionary are the parameters the front-end user is allowed to modify. The keywords in the above indicate that the width and height can be modified via the components options, but have a default value of 500um and 300 um respectively. Further, the position and orientation can also be changed. The layer is an expected keyword in a default dictionary, as it is used by
renderers to help determine further properties of the qgeometry of the component when rendered, eg. GDS QRenderer uses the layer # to define which layer the qgeometry is on.
component_metadata is a dictionary which contains some important pieces of information, such as the default/shorthand name of the component (short_name), or indicating what types of qgeometry tables are included in this component, eg. _qgeometry_table_poly='True'. The component_metadata must contain the flags for each type of qgeometry table being used via add_qgeometry methods at the end of the make() function, in order for renderer options to be updated correctly.
Currently the options are:
_qgeometry_table_path='True'
_qgeometry_table_poly='True'
_qgeometry_table_junction='True'
The make() method is where the actual generation of the component’s layout is written.
The make() method#
Although not required, a good first line is p = self.parse_options() to cut down on your amount of typing. The parse_options() translates the keywords in self.options from strings into their appropriate value with respect to the prefix included, e.g.,p.width=> “500um” -> 0.0005
Following this, all code generating the shapely geometries that are to represent your circuit layout should be written, via the draw module or even written in directly. It is a good practice to play around with the geometries in a jupyter notebook first for quick visual feedback, such as:
[5]:
draw.rectangle(1,2,0,0)
[5]:
[6]:
draw.rotate(draw.rectangle(1,2,0,0), 45)
[6]:
Or for a little more complexity:
[7]:
face = draw.shapely.geometry.Point(0, 0).buffer(1)
eye = draw.shapely.geometry.Point(0, 0).buffer(0.2)
eye_l = draw.translate(eye, -0.4, 0.4)
eye_r = draw.translate(eye, 0.4, 0.4)
smile = draw.shapely.geometry.Point(0, 0).buffer(0.8)
cut_sq = draw.shapely.geometry.box(-1, -0.3, 1, 1)
smile = draw.subtract(smile, cut_sq)
face = draw.subtract(face, smile)
face = draw.subtract(face, eye_r)
face = draw.subtract(face, eye_l)
face
[7]:
Once you are happy with your geometries, and have them properly parameterized to allow the Front End User as much customization of your component as you wish, it is time to convert the geometries into Metal qgeometries via add_qgeometry
add_qgeometry#
[8]:
import qiskit_metal as metal
?metal.qlibrary.core.QComponent.add_qgeometry
add_qgeometry is the method by which the shapely geometries you have drawn are converted into Metal qgeometries, the format which allows for the easy translatability between different renderers and the variable representation of quantum elements such as Josephson junctions.
Currently there are three kinds of qgeometries, path, poly and junction. path -> shapely LineString poly -> any other shapely geometry (currently) junction -> shapely LineString
Both path and junction also take and input of width, with is added to the qgeometry table to inform renderers of, as an example, how much to buffer the LineString of a cpw transmission line to turn it into a proper 2D sheet.
subtract indicates this qgeometry is to be subtracted from the ground plane of that layer#. A ground plane is automatically included for that layer at the dimension of the chip size if any qgeometry has subtract = True. As an example, a cpw transmission line’s dielectric gap could be drawn by using the same LineString as previously, having the width = cpw_width + 2*cpw_gap and setting subtract = True.
fillet is an option that informs a renderer that the vertices of this qgeometry are to be filleted by that value (eg. fillet = "100um").
add_pin#
[9]:
?metal.qlibrary.core.QComponent.add_pin
The final step for creating your QComponent is adding of pins. This is not necessarily a requirement for your component, but to have full functionality with Metal and be able to make use of auto-routing components with it, you will want to indicate where the “ports” of your component are.
Following from the above docstring, pins can be added from two coordinates indicating either an orthogonal vector to the port plane of your component, or a tangent to the port plane of your component. For the former, you want the vector to be pointing to the middle point of your intended plane, with the latter being across the length of your intended plane (as indicated in the above figure). The width should be the size of the plane (say, in the case of a CPW transmission line, the trace
width), with the gap following the same logic (though this value can be ignored for any non-coplanar structure).
Example#
Below is a simple QComponent that implements everything we have reviewed.
[10]:
from qiskit_metal import draw, Dict
from qiskit_metal.toolbox_metal import math_and_overrides
from qiskit_metal.qlibrary.core import QComponent
class MySimpleGapCapacitor(QComponent):
"""
Inherits 'QComponent' class.
Description:
A simple CPW style gap capacitor, with endcap islands each coupled to their own
cpw transmission line that ends in a pin.
Options:
* cpw_width: width of the cpw trace of the transmission line
* cpw_gap: dielectric gap of the cpw transmission line
* cap_width: width of the gap capacitor (size of the charge islands)
* cap_gap: dielectric space between the two islands
* pos_x/_y: position of the capacitor on chip
* orientation: 0-> is parallel to x-axis, with orientation (in degrees) counterclockwise.
* layer: the layer number for the layout
"""
# Edit these to define your own tempate options for creation
# Default drawing options
default_options = Dict(cpw_width='15um',
cpw_gap='9um',
cap_width='35um',
cap_gap='3um',
pos_x='0um',
pos_y='0um',
orientation='0',
layer='1')
"""Default drawing options"""
# Name prefix of component, if user doesn't provide name
component_metadata = Dict(short_name='component',
_qgeometry_table_poly='True',
_qgeometry_table_path='True')
"""Component metadata"""
def make(self):
"""Convert self.options into QGeometry."""
p = self.parse_options() # Parse the string options into numbers
pad = draw.rectangle(p.cpw_width, p.cap_width, 0, 0)
pad_left = draw.translate(pad,-(p.cpw_width+p.cap_gap)/2,0)
pad_right = draw.translate(pad,(p.cpw_width+p.cap_gap)/2,0)
pad_etch = draw.rectangle(2*p.cpw_gap+2*p.cpw_width+p.cap_gap,2*p.cpw_gap+p.cap_width)
cpw_left = draw.shapely.geometry.LineString([[-(p.cpw_width+p.cap_gap/2),0],[-(p.cpw_width*3 +p.cap_gap/2),0]])
cpw_right = draw.shapely.geometry.LineString([[(p.cpw_width+p.cap_gap/2),0],[(p.cpw_width*3 +p.cap_gap/2),0]])
geom_list = [pad_left,pad_right,cpw_left,cpw_right,pad_etch]
geom_list = draw.rotate(geom_list,p.orientation)
geom_list = draw.translate(geom_list,p.pos_x,p.pos_y)
[pad_left,pad_right,cpw_left,cpw_right,pad_etch] = geom_list
self.add_qgeometry('path', {'cpw_left':cpw_left, 'cpw_right':cpw_right}, layer=p.layer, width = p.cpw_width)
self.add_qgeometry('path', {'cpw_left_etch':cpw_left, 'cpw_right_etch':cpw_right}, layer=p.layer, width = p.cpw_width+2*p.cpw_gap, subtract=True)
self.add_qgeometry('poly', {'pad_left':pad_left, 'pad_right':pad_right}, layer=p.layer)
self.add_qgeometry('poly', {'pad_etch':pad_etch}, layer=p.layer, subtract=True)
self.add_pin('cap_left', cpw_left.coords, width = p.cpw_width, gap = p.cpw_gap, input_as_norm=True)
self.add_pin('cap_right', cpw_right.coords, width = p.cpw_width, gap = p.cpw_gap, input_as_norm=True)
[11]:
design = metal.designs.DesignPlanar()
gui = metal.MetalGUI(design)
[12]:
my_cap = MySimpleGapCapacitor(design,'my_cap')
gui.rebuild()
gui.autoscale()
gui.screenshot()
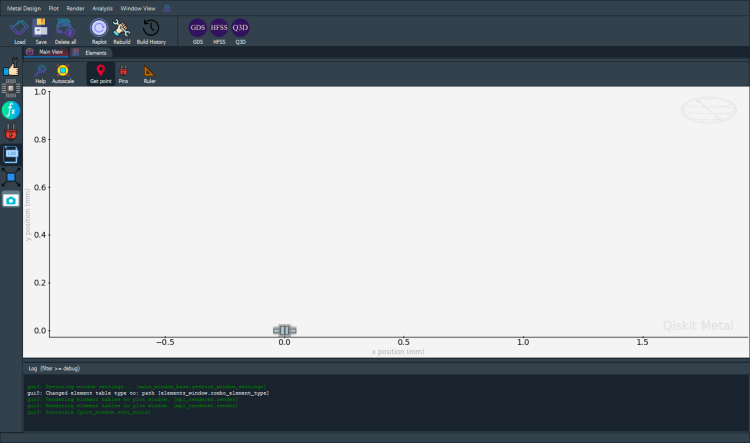
You should now see my_cap in the Metal gui. One can work on the layout of the component through these cells by changing the above class, such as how the parameterized values are used. By enabling overwrite_enabled (which should normally be kept to False), the code can quickly be iterated through until you, the component designer, is happy with the qcomponent you have just created.
[13]:
design.overwrite_enabled = True
We will delve into more complex QComponent topics in the next notebook, Creating a QComponent - Advanced
Use the command below to close Metal GUI.
[14]:
gui.main_window.close()
[14]:
True
For more information, review the Introduction to Quantum Computing and Quantum Hardware lectures below
|
Lecture Video | Lecture Notes | Lab |
|
Lecture Video | Lecture Notes | Lab |
|
Lecture Video | Lecture Notes | Lab |
|
Lecture Video | Lecture Notes | Lab |
|
Lecture Video | Lecture Notes | Lab |
|
Lecture Video | Lecture Notes | Lab |